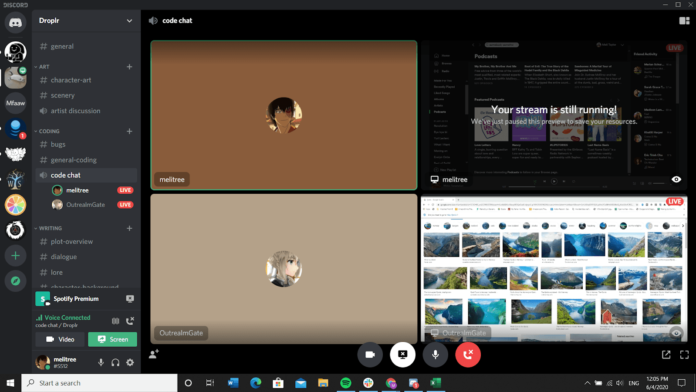How to Screen Share on Discord – Discord may be a full-featured voice and text chat platform that permits you to remain a large or small chat server for your gaming, social, or business groups. However, tons of individuals don’t realize Discord because it offers a real video calling and screen sharing solution.
Discord allows you and up to nine people on your server to try to live video chats while simultaneously sharing desktops. This feature is made right into most Discord app — there are no additional programs to put in.
Screen sharing is often incredibly useful and makes Discord a true competitor to other meetings and Video calling apps currently on the market. Apart from the added benefits of an alternate messaging application that doesn’t pull unnecessary bandwidth while streaming or gaming, Discord, and its screen share feature are free! This article will show you ways to configure and use the screen share and Video calling features in Discord.
Table of Contents
Using How to screen share on Discord
For using Discord screen share, first, enter a voice channel on a server. Once there, you’ll like joining video calls or sharing screens. .Therefore, Discord will then prompt you to settle on which application or ScreenScreen you would like to “go live. Thus, “you’ll then begin streaming ScreenScreen. However, make sure if your voice settings are set to the microphone you are using so that viewers can hear your discord screen share audio.
Moreover, on How to screen share on Discord.
If you would like to screen share with no audio, click on the voice chat’s microphone button to mute yourself. While screen sharing, you’ll also still communicate via text channels. Typically, up to 10 people can join and consider your Discord stream but give thanks to the Covid-19 pandemic, and Discord has temporarily raised the limit to 50. If you would like to travel back
to showing webcam video while sharing your ScreenScreen, click Video Button.
Viewing Live Stream on Discord
If you would like to look at someone else’s Discord stream, you’ll join their live stream if you’re a member of an equivalent server. Try to do this, attend the voice chat that they’re in, and click on their name. If they’re currently screen sharing, you’ll notice the Go Live icon next to their name. While within the live stream, you’ll voice chat with the streamer and everybody else within the voice channel.
Besides, you can also join somebody else’s live stream while also sharing your ScreenScreen. Thus Discord lets users switch between multiple—discord screens on the app. Though you can’t view both your live stream and somebody else’s simultaneously, you’ll quickly switch back and forth between the 2, thus allowing users to collaborate on projects from a distance.
Do you know how to Screen Share on Discord Mobile?
Unfortunately, you can’t screen share on Discord mobile at this point. It’s possible to stream on Discord from the discord app.
View a live stream on Discord mobile
You’ll need still audio, and Video turns Discord mobile while viewing a live stream. The Best Ways to Discord Screen Share Discord screen share is the easiest method to share information on Discord. Nonetheless, there are other ways to share screenshots and screen recordings on the app quickly. Using Droplr’s integration with Discord, you’ll take screenshots and screen recordings, save them within the cloud, and share them via the short link on a discord channel. Screenshots and GIF recordings, and Screenshot both previews in Discord, allowing them to be viewed from within the platform. Screen recordings are often accessed by clicking on the link, which is even viewable for those that don’t use Discord.
How to screen share on Discord-Step by Step
- Open Discord on Mac or PC, and choose the space you would like to stream.
- For streaming to a public room with a voice channel, you’ve got permission to have the sport or application you would like to stream open. Then, return to Discord.
- Discord will detect the appliance you’ve got running, and therefore the icon for it’ll be at the bottom-left of the Screen. Click the “stream” button to theproper of the application’s icon.
- Select the channel you would like to stream. If the appliance showing within the icon is not the one you would like to stream, click “Change” and choose from one among the opposite open applications, or share one among your screens directly.
- To share a stream during a private call; instead, start a call. While you’re during a call, you
will be offered the “share screen” button within the call options. Click that and choose the appliance or ScreenScreen that you want to stream within the call.
Setting Up of How to Screen Share on Discord
We want to form sure your Video and audio hardware are properly found out on your Discord
client to get started. Attach whatever webcam and microphone you propose to use to video chat. As Discord’s Screen sharing, the feature isn’t available on mobile applications. You and your friends will need to do that online.
How to Screen Share on Discord Video/Camera Settings
To begin:
- Attend Settings (The cog icon just to the proper of your username within the lower left-hand portion of the Discord interface.
- Scroll to App Settings and choose Voice and Video. Scroll to the Video Settings section and choose your video camera from the drop-down. (Over to the proper, you’ve got the choice to check Video to form sure everything is functioning properly.)
Web Browser Additional Steps about How to Screen Share on Discord
If you’re using the Discord browser app instead of the standalone client, you’ll get to enable camera access from the popup to use the device successfully. If so, click the Allow button to verify access. That will give Discord permission to access your phone or computer’s microphone and camera to ensure that everything works properly.
Adding Friends to Your “Call List”
To initiate a video call, you’ll get to be Friends on Discord with everyone within the calling group. Once everyone you would like to place within the call is on your Friends list, it’s time to urge the decision to start.
Suppose you’re not there already, head to your Homepage by clicking on the Discord icon located at the highest left of the Screen. Just above the list of servers with which you’re affiliated.
- Keep eyes Friend List by clicking on Friends. From here, either click the friend’s username or hover over their name, displaying the choice to start a Video Call.
By clicking on the friend’s name, you’ll have opened a DM with them. Above the DM window, you’ll prefer to begin a Video Call by clicking the acceptable icon. (If you hovered over the username instead of clicked thereon, you’ll skip this step)
If you’re using the iOS or Android client, you’ll start a video call by tapping the triple-dot icon at the highest right of your ScreenScreen while during a Group or DM message and selecting start video call from the choice.
The Video Call & Screen Share Features to use (Desktop)
Once the call has been started, there are some features you’ll use to rearrange things the way
you’d like. Here may be a breakdown of what you’ll do.
- Expand Down Arrow
On the left, you’ll see an icon with the “Expand Down” arrow direction. Thus during a video call, click on the arrow that will expand your video screen to the utmost height set by you in Discord.
- Swapping From Video to Screen Share
The next two icons at the rock bottom of the ScreenScreen will offer you the choice to swap from a video call to enabling Screen share. You’ll be conversant in the “Video call” icon, but the one to the left (that is, a screen monitor with an arrow at the center) is that the icon of “Screen Share.”
However, you can swap between the two at any of your time within the decision. When swapping to screen share, you will choose which monitor screen to share or a selected application window. you’ll even swap back and forth between monitor share and application by clicking the screen share icon while already screen sharing.
Also, more about How to screen share on Discord.
- Leave Call Button
The next option is that the “Leave Call” button. This button does what it says, and when pressed, will drop the decision. Avoid accidentally clicking on this until you’re finished together with your call.
- Mute Toggle and settings for the User
To the right, the “Leave Call” button is an icon that appears as a microphone. That is often the “Mute Toggle” icon and can mute or unmute your microphone when clicked. The next to that icon is that the “User Settings” icon. That almost likes one in your discord window of Homepage.
- Full-Screen Toggling
Clicking on this icon will truly expand your video call screen no matter the current view. However, to exit the full-screen option, click View Selector or Collapse icon or click the ESC button.
Next Video Marquee
By clicking on an avatar while on the traditional ScreenScreen for a gaggle video call, you pull their Video into focus. In contrast, they are piling the others into a marquee to the proper. To vary the main target to a special user, click on another user from the marquee menu.
If you turn a special”> button to a different DM screen or a different server, your video call will begin to a picture-in-picture view. You’ll also freely move the window around the ScreenScreen to an edge that works best for you. Video options, however, will be available within the window still.
Clicking top-left will revert to the decision within the progress window. On the lower-right, you’ll click on the icons for screen share and Video out at your convenience.
Share Sound While Sharing A Screen
You have the choice to avail sounds on the ScreenScreen when opening in screen share mode. That enables those on the opposite end of the decision to listen to pinging. Or educate them on a selected application. For the latter, you’ll be got to toggle the SOUND while within the “Application Window.”
How to screen share on discord-Sharing Your Screen
Once everything is ready up and prepared to travel, you’ll share your ScreenScreen within your video call. Tap on the Screen Share icon and choose between your full ScreenScreen or simply one app. Click Share. You used The Video Call & Screen Share Features (Smartphone), the interface for the discord app smartphone version and somewhat different from the desktop version. If you use Discord on your iPhone or Android, here are the various options and features you’ll have access to during a call.
Audio Output (iOS Only)
It is located at the Screen’sScreen’s top-right alongside the Switch Camera icon. Thus, features will allow swapping the audio Output by using either iPhone default speakers or a wireless set—the icon displays an iPhone with a speaker at the rock bottom and Right.
Toggling camera
Towards the lower of your smartphone screen, the left-most icon is that the Toggle Camera icon. Therefore tap this icon to toggle your camera view on or off.
Why trouble to share my ScreenScreen?
A few reasons you’ll have difficulty with the audio or a video, inspect this text for troubleshooting tips and fixes.
Final Thoughts
How to Screen Share on Discord-Discord’s screen sharing feature is another benefit for users. You’ll inform others. On your computer without downloading and log into another application.